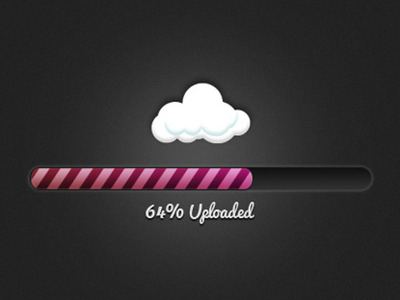윈도우 달력과 구글 캘린더 동기화 / 연동 쉽게 하는 방법
구글 캘린더는 개인유저들 뿐만 아니라 여러 중소기업들이 애용하는 스케줄 관리 어플입니다. 만약 윈도우 달력을 벌써 사용하는 유저라면 당연히 시간을 단축시키고 편의를 위해서 윈도우 달력을 구글 캘린더와 연동시키면 좋겠죠. 다행히도 윈도우10에서 단 몇개의 클릭만으로 구글 캘린더 동기화가 가능하답니다. 사실, 마이크로소프트가 윈도우 달력을 윈도우8 때부터 구글 캘린더와의 연동을 가능하게 해줬습니다. 하지만 윈도우 8.1때는 이 기능이 잠깐 사라졌죠. 이제는 다행히 이 기능이 돌아와서 사용이 가능하게 되었습니다. 그럼 바로 이 유용한 방법을 쉽게 설명해드리겠습니다.
<윈도우 달력 + 구글 캘린더 동기화 방법>
▼먼저 윈도우 달력 어플을 시작메뉴에서 실행시킵니다.
▼윈도우 달력의 왼쪽 하단에서 톱늬바퀴 모양의 설정 아이콘을 클릭해줍니다.
▼이제 설정 메뉴에서 "계정" (Accounts)을 들어가줍니다.
▼그 다음에는 "계정 추가하기" (Add Account)를 선택하죠. 만약 마이크로소프트 계정으로 벌써 로그인 되어 있다면 여기에 기본 계정으로 설정되어 있을겁니다.
▼이제 "구글" (Google)을 주어진 계정 옵션들 중에서 선택합니다.
▼그럼 바로 구글계정에 로그인 할 수 있는 스크린이 나오죠. 벌써 구글계정이 있다는 가정하에 로그인 해줍니다.
▼끝으로 "허락"을 눌러줍니다.
▼이제 "완료"만 클릭하면 구글 캘린더 동기화가 완성이 되는거죠.
<커스터마이징>
▼맞춤형 설정을 하고 싶다변 설정 메뉴에서 이제 새로 생긴 지메일 (Gmail) 계정을 선택해줍니다.
▼이 스크린에서는 지메일과 구글 캘린더 연동을 동시에 설정 해줄 수 있죠. 예를 들어 구글 캘린더 동기화 간격을 매 15분마다로 정해줄 수 있습니다.
▼지메일과 달력 그리고 주소록을 동기화시킬 수 있는 옵션들이 있는데, 알아서 어떤것은 끄고 어떤것은 켜놓아도 되죠.
<실전 테스트>
▼자, 그럼 윈도우 달력에서 새로운 이벤트를 만들어 보겠습니다. 아래 "Work"라고 표시된 칸에 미리 지정해준 구글 캘린더 이름에 맞춰 설정해주시면 됩니다.
▼바로 이벤트가 지정한 날짜에 잡히는데, 이제 모든 구글계정을 사용하고 있는 스마트기기 또는 컴퓨터들과 연동이 됩니다.
▼바로 아래 보이는 구글 캘린더에서 11월 18일 10시에 미팅이 잡혀있네요.
▼이제 반대로 해볼까요? 크롬 웹브라우저를 키고 구글 캘린더에서 새 이벤트를 스케줄 해보았습니다.
▼역시 윈도우 10에 들어가보니 같은 날짜에 이벤트가 잡혀있습니다. 참 쉽죠?