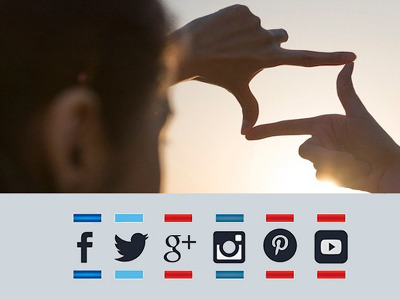우리나라도 네이버를 포함해서 수많은 클라우드 저장 서비스가 존재하지만, 아직까지는 드롭박스와 구글드라이브가 전 세계적으로 가장 인기를 끌고 있습니다. 한때는 애플이 인수하려고 했던 이 기업은 이제 1억 명의 유저를 돌파한 글로벌 브랜드가 되어버렸죠. 여기 드롭박스 사용법 포스트를 보는 분들은 벌써 이 서비스를 사용하고 있을거라 믿는데, 대부분의 유저들은 한번 Dropbox를 설치하고 방치해두는 경향이 있죠. 하지만 조금만 더 들여다보면 정말 유용한 기능들이 많습니다. 그럼 드롭박스 사용법 11가지 꿀팁, 바로 소개해드리죠.
유용한 드롭박스 사용법 11가지
1. 먼저 최대한 많은 무료 저장공간 확보
기존회원이던 신규가입자던, 무조건 "무료" 저장공간을 확보해보세요. Dropbox.com/getspace로 들어가면 공식적으로 지원되는 무료로 저장공간을 늘릴 수 있는 옵션들이 보이는데, 현재 친구 추천은 한명당 500mb, 페북과 트위터 계정 연동은 300mb, 그리고 메일박스와 연동해 이메일을 관리하면 1GB가 주어집니다. 아래 스크린샷에 보이는 제 무료 계정은 무려 54GB까지 쌓여있죠. Dropbox는 이 "용량 더 얻기" 페이지를 업데이트하기 때문에 가끔씩 와서 들려주면, 새롭게 무료로 용량 늘릴수 있는 방법들을 찾을 수 있답니다.
2. 아이튠즈 폴더를 여러 컴퓨터에 동기화
만약 넉넉한 저장 공간이 있다면, 아이튠즈 라이브러리 폴더를 한 컴퓨터에서 다른 컴퓨터로 매번 옮길 필요없이, Dropbox에 한번만 넣어놓고 동기화시킬 수 있습니다. 먼저 아이튠즈 라이브러리를 Dropbox 폴더로 이동시킵니다. 그런 다음 윈도우에서는 쉬프트키를, 맥에서는 옵션키를 누르면서 아이튠즈를 실행시킵니다. 그러면 아래 스크린샷과 같이 라이브러리를 고르라고 팝업 박스가 뜨죠. 여기서 방금전에 파일들을 옮겨 놓은 Dropbox 폴더를 지정해줍니다.
3. Dropbox 업로드 속도 제한 풀기
Dropbox는 기본 설정으로 다운로드 속도는 제한이 없지만 업로드 속도는 자동으로 제한을 걸어놨습니다. 한국같이 인터넷 속도가 빠른 나라에서 왜 업로드가 느리게 진행됬는지 궁금하셨다면, 바로 Dropbox의 기본 설정을 원망하시면 되겠네요. 다행히도 이것을 푸는 드롭박스 사용법도 의외로 간단합니다. 먼저 컴퓨터 태스크바의 Dropbox 아이콘을 오른쪽클릭해서 톱늬바퀴 아이콘을 눌러줍니다. 그런다음 "환경설정"을 클릭하세요. 여기서 "대역폭"을 선택한 다음, 아래 스크린샷과 같이 업로드 속도에 "자동으로 제한" 라디오 버튼을 "제안 안 함"으로 바꿔줍니다. 그리고 "확인" 또는 "적용"을 꼭 클릭해주세요. 이제 여러분들이 업로드 하는 모든 파일들은 제한 없이 여러분의 인터넷 속도에 맞춰 올라가게 됩니다.
4. 삭제한 파일 되살리기
혹시라도 실수로 Dropbox에서 파일을 삭제했더라도 걱정할 필요 없습니다. Dropbox는 아래 안내문에 나오듯이 한번 삭제된 파일은 최대 30일간 저장된다고 합니다. 그럼 바로 왼쪽 사이드 메뉴에서 "삭제된 파일"을 선택한 후 파일에 오른쪽클릭으로 "복원"을 눌러주시면 되죠.
5. 이벤트 타임라인 활용하기
만약 개인이 아닌 그룹이나 한 팀이 같이 Dropbox를 업무용으로 사용한다면, 파일들이 어떻게 변경되는지 추적하기 어려워질수 있습니다. 다행히 드롭박스 사용법에서 설명드릴 기능중에 이벤트라는 타임라인이 있죠. 크롬 웹브라우저 방문기록과 비슷하게 Dropbox에서 일어난 모든 일들을 시간대별로 볼 수 있는데, 6개월 전까지 거슬러 올라갈수 있습니다. 팀원들이 수정한 내용을 실시간으로 받아보려면 화면 오른쪽 상단에 RSS 피드 버튼을 통해서 피드를 받을 수도 있죠.
6. 원격으로 토렌트 파일 다운로드 하기
드롭박스 사용법으로 최대 장점중 하나가 바로 Dropbox와 토렌트 클라이언트와의 연동입니다. 쉽게 설명해서, 집에 컴퓨터가 켜져 있는 상태라면, 여러분이 스타벅스에 앉아 스마트폰으로 간단하게 토렌트 영화 파일을 골라 자동으로 다운받게 할 수 있다는 거죠. 참고로 토렌트 파일이 불법인 경우, Dropbox는 친절하게 경고창을 띄워줍니다. 먼저 Dropbox에서 새폴더를 생성한 뒤 "토렌트" 또는 아무 이름으로 지어줍니다. 그런 다음 토치 (Torch) 같은 토렌트 클라이언트 프로그램을 실행시켜 환경설정에서 새로운 토렌트파일을 추가할때마다 자동 다운로드받는 옵션을 켜줍니다. 이제 아무데서나 스마트폰으로 아무 .torrent 파일을 Dropbox의 지정된 폴더에 넣기만 하면 집에 있는 컴퓨터에서 자동으로 다운받게 되죠.
7. 철통보안 "2단계 인증" 사용하기
여러분의 중요한 파일들을 관리하는 클라우드 저장공간에서는 2단계 인증이 매우 중요합니다. 저같이 귀찮아서 사용하지 않다가 여러 기기들을 연결한채 잘못 로그인 아이디와 비번만 뚤려도 큰 손해를 입을 수 있죠. 일단 Dropbox의 2단계 인증 서비스는 사용하기가 매우 쉽고 따로 설치할것도 없죠.. 먼저 "설정"메뉴에서 "보안"을 선택한 후, "2단계 인증 사용 안함 (사용하려면 클릭)"을 클릭합니다. 그럼 Dropbox 비밀번호를 한번 입력하고 다음과 같은 스크린샷이 뜨는데, 여기서 "문자 메시지 사용" 또는 "모바일 앱 사용" 옵션 중 하나를 선택해서 진행하시면 됩니다.
8. Gmail 첨부파일들을 Dropbox에 저장/정리하기
Gmail에 들어오는 모든 첨부파일들을 따로 저장해서 Dropbox에 옮겨놓고 새로운 폴더를 만들어서 정리하고 관리할 필요가 없습니다. 특히 아무 컴퓨터나 모바일 기기에서 접근이 가능하기 때문에 이 기능은 더욱 유용하죠. 하지만 이 드롭박스 사용법은 외부 힘이 조금 필요합니다. 일단 유명 태스크 어플인 IFTTT (If This, Then That)을 다운받아 설치합니다. 계정이 벌써 있다면, Gmail과 Dropbox 계정을 연동시켜줍니다. 그리고 아래 스크린샷과 같은 레시피만 켜놓은다면, 앞으로 모든 Gmail을 통해 받은 첨부파일들은 Dropbox에 보낸 사람의 이름을 새로운 폴더로 자동 생성해서 보관시켜주게 되죠. 참고로 IFTTT에 로그인해보면 첨부파일들이 저장된 기록을 날짜/시간대별로 쭉 조회할 수 있답니다.
9. Dropbox로 웹페이지 만들어 올리기
급하게 사이트를 만들어 웹상 올리거나 단 한페이지라도 퍼블리시 하고 싶다면, 무료로 Dropbox를 통해서 https://pancake.io 사이트에서 이용이 가능합니다. 심지어 아무것도 없이 그냥 텍스트를 올릴수도 있죠.
10. 대용량파일 안전하게 업로드 받기
이메일이나 메신저 어플이 감당못하는 대용량 파일을 상대방으로부터 받고 싶다면, 보통 Dropbox 폴더를 하나 지정해서 공유하면 됩니다. 하지만 따로 폴더를 생성해서 공유하기 싫다면 DROPitTO.me 라는 무료 웹서비스를 사용할 수 있습니다. Dropbox는 물론 구글드라이브와 원드라이브와 연동이 되는 이 서비스는 안전하게 비밀번호를 건 다음 따로 링크를 생성해서 상대방으로부터 여러분의 Dropbox에 업로드를 부탁할 수 있습니다.
11. 드롭박스 사용법: 단축키 모음
단축키를 즐기는 사용자들한테는 Dropbox에서 다양한 키보드 쇼트커트를 제공합니다. 하지만 다 필요없이 키보드에서 ? 버튼만 알고 있으면 됩니다. 왜냐구요? 이 버튼 (우리나라에서는 시프트 + "/" 이죠)을 누르면 바로 아래창이 뜨기 때문이죠.