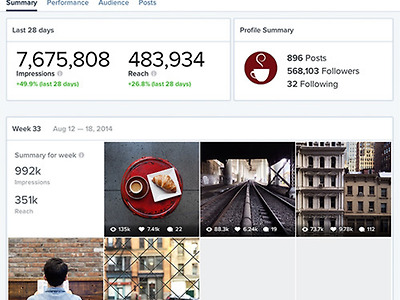유용한 크롬사용법과 팁 22가지!
2006년에 처음 출시된 구글 크롬은 원래 인터넷 익스플로러를 대항할 수 있는 빠르고 향상된 UX를 갖춘 웹브라우저를 지향하면서 출시되었습니다. 하지만 이제는 전 세계 웹브라우저 시장의 52%를 장악하면서 1위로 우뚝 섰죠. 이렇게 된 가장 큰 이유는 구글크롬의 미니멀리스트 디자인, 성능과 오픈소스 코드(크로미움)이라고 할 수 있죠. 아무리 오픈소스지만 전문가들은 크롬사용법에 대해서 아직도 공개되지 않은 기능들이 아주 많다고 생각합니다. 그렇다면 여태까지 그나마 알려진 정말 유용한 크롬사용법과 팁을 다 같이 함께 보시죠~
22. 계산기 기능
혹시 산수에 약하다면 크롬 검색바는 큰 도움이 될 것 같네요. 따로 계산기 어플을 불러올 필요 없이 사용하고 있던 크롬 창에 계산을 넣으면 바로 답이 나오죠. 단순 계산부터 꽤 복잡한 수학까지 해결해 줍니다. 이것 보다 조금 더 알려진 단위환산 기능도 사용이 가능합니다. 한가지 아셔야 할 것은 이 크롬사용법은 구글 Quick Result Box를 사용하기 때문에 오프라인에서 작동이 안된다는 점이죠.
21. 작업관리자 & 메모리 사용 정보
윈도우에서 Crtrl + Alt + Delete를 누르면 윈도우 작업관리자 창이 뜬다는것 잘 아시죠? 이 똑같은 기능이 구글 크롬 시스템에도 있답니다. 이 기능은 "도구 더보기 --> 작업 관리자" 또는 "Shift + ESC" 버튼을 동시에 누르면 볼 수 있는데요, 각 탭을 다른 프로세스로 취급합니다. 그래서 만약 한 탭이 문제를 일으키고 있다면 그 탭만 따로 닫아줄 수 있는거죠. 이것 말고도 크롬 검색창에 "about:memory"를 입력하면 각 탭과 플러그인 등이 얼마나 많은 메모리를 잡아먹고 있는지 더 상세한 정보를 보여줍니다. 참 유용한 크롬사용법이죠.
20. 오프라인 자동 새로고침 모드
만약 인터넷 연결이 불규칙하거나 잘 끊어지면 크롬사용법 중 이 모드를 설정해주는 것이 좋을듯 합니다. 이 기능은 인터넷이 끊어졌다가 다시 연결되었을 때 그 전에 사용하고 있던 모든 크롬 탭을 자동으로 다 로드를 해줍니다. 크롬 검색창에서 "about:flags"를 입력 후 "오프라인 자동 새로고침 모드 사용"에 "사용 설정됨"으로 바꿔주시면 됩니다.
19. 비밀번호 생성 사용
크롬사용법 중 비밀번호 생성 기능이 내장되어 있습니다. 새로운 온라인 서비스나 회원 가입을 할 때 복잡하고 깨기 어려운 비밀번호를 알아서 만들어주죠. 이 기능을 이용하려면 구글 계정으로 로그인되어 있어야 합니다. 구글 크롬 검색창에서 "about:flags"를 입력한 후 "비밀번호 생성 사용"을 찾은 후 "사용 설정됨"으로 맞추 주면 됩니다. 이렇게 설정이 되면 크롬을 사용하면서 암호를 만들어야 되는 페이지가 나오면 자동으로 만들어주고 구글 계정과 동기화해서 저장시켜 줍니다.
18. 나중에 보기 위한 저장 기능
인터넷을 서핑하는 중에 재밌는 링크가 있어도 시간이 없거나 다른 사정으로 못 읽는 경우들이 있습니다. 제대로 보지도 못한 링크를 북마크(즐겨찾기)에 올리기는 조금 그렇죠. 그렇다면 크롬사용법에 유용한 확장 프로그램이 있는데 "Pocket Website"가 제격이죠. 이 확장 프로그램을 크롬에 설치하고 나중에 볼 링크를 하나 둘씩 저장하면 여러분의 데스크탑, 스마트폰, 그리고 테블렛과 연동시켜서 심지어 오프라인에서도 추후에 볼 수 있죠. 더욱이 한꺼번에 잘 볼 수 있는 레이아웃으로 정렬된답니다.
17. 비밀번호 보기 & 관리
구글 크롬은 여러분의 모든 비밀번호를 자동으로 입력해주지만 별표로 가려주죠. 만약에 가려진 비밀번호를 보고 싶다면 다음과 같이 2단계를 이용하시면 됩니다:
1) 비밀번호 입력 상자를 오른쪽 클릭해서 "요소검사"를 클릭
2) input type="password"를 input type="text"로 바꿔줍니다.
크롬사용법에서 비밀번호 관리를 하고 싶다면, 설정 --> 고급 설정 표시 --> 비밀번호 및 양식 --> "비밀번호 관리"를 클릭하시면 됩니다.
16. 동영상이나 플래시가 자동으로 재생되는 것을 막음
요즘 많은 웹사이트들이 플래시나 동영상 광고를 귀찮게 자동 재생으로 보여주는 경우가 많습니다. 아무것도 하지 않았는데 웹사이트를 들어갔다는 이유로 보여지며 메모리를 잡아먹고 웹브라우저를 느리게 만들어 버리죠. 특히 페이스북이나 다른 소셜미디어에서도 자동 재생이 조금 짜증날 때가 있습니다. 다행히 크롬사용법으로 이것에 대한 대안이 있습니다. 크롬 검색창에 "chrome://settings/content"를 입력해주세요. 그 다음 "플러그인" 부분으로 스크롤해서 내려가 "플러그인 콘텐츠 실행 시기를 선택해주세요"를 클릭해줍니다. 물론 유튜브나 Vimeo 같은 사이트들은 예외로 추가시켜 놔도 좋습니다. 하지만 이렇게 설정 해놓은 이상, 앞으로는 여러분이 재생 버튼을 누르지 않는 한은 자동 재생이 안돼죠.
15. 구글크롬을 메모장 또는 미디어 플레이어로 사용
크롬사용법으로 메모장 기능을 바로 웹브라우저 안에서 사용할 수 있습니다. 크롬 검색창에 "data:text/html,<html contenteditable>"을 복사해서 붙이고 웹브라우저 창 안에서 글을 쓰기 시작하면 됩니다. 글을 저장하고 싶다면 단순히 "Ctrl + S" 버튼을 누르면 데스크톱에 웹페이지 포맷으로 저장이 돼죠. 또한, 지원되는 이미지 파일이나 동영상, 음악, 텍스트, PDF파일들을 드래그해서 가져오면 크롬 웹브라우저에서 재생 또는 보기가 가능하죠. 정말 다재다능 하답니다.
14. 북마크 검색
저같이 수백개의 북마크가 있을 경우 하나하나 스크롤하면서 원하는 링크를 찾기란 정말 하늘에 별따기죠. 그래서 "Holmes"라는 화장 프로그램을 깔아줍니다. 이 유용한 크롬사용법은 크롬의 검색창에서 바로 원하는 북마크를 찾아주는데요, 먼저 별표(*)를 입력하고 탭(Tab)키를 누르고 찾고 싶은 북마크의 키워드를 입력해줍니다. 그러면 즉시로 원하는 북마크 링크를 볼 수 있죠.
13. 크롬 탭 사이를 움직이는 단축키
크롬 웹브라우저에서 탭 사이를 쉽게 옮겨 다니고 싶으면 "Ctrl + Tab"키들을 눌러주면 되죠. 만약 첫번째 탭에서 4번째 탭으로 넘어가고 싶다면 "Ctrl + 4"를 눌러주면 됩니다. 하지만 이 기능은 9번째 탭까지만 가능하죠.
12. 웹사이트의 모든 보안 정보 조회
조금 이상하다 싶은 웹사이트에 들어왔서 그 웹사이트에 대한 보안 정보를 조회해보고 싶다면 URL이 있는 크롬 검색창에 종이(페이지) 아이콘을 클릭해주세요. 그러면 모든 권한, 쿠키 및 사이트 데이터, 연결 정보 들을 볼 수 있습니다.
11. 웹사이트를 다른 여러 디바이스로 보기
이 크롬사용법 기능은 프로그래머나 웹디자이너들한테 정말 유용한데요, 아무 웹페이지를 지정한 플랫폼 또는 디바이스에서 볼 수 있습니다. 웹페이지를 테스트 할 때 가장 적합한데, 아이폰이나 아이패드, 킨들 파이어, 구글 넥서스, 삼성 갤럭시 등에서 볼 수 있죠. 이 기능을 사용하려면 단순히 아무 웹페이지에 오른쪽 클릭을 한 후 "요소 검사"를 누르고 상단 오른쪽에 "Device: Select Mode"에서 이 웹페이지를 보고 싶은 디바이스를 지정해줍니다.
10. 크롬 검색창에서 이메일 바로 보내기
크롬 검색창에서 다음과 같은 명령을 입력하면 지메일(Gamil) 새 편지 쓰기 창이 뜨면서 이메일을 작성 할 수 있습니다 (물론 지메일에 로그인 되어 있어야 겠죠).
1) "HongGilDong" 한테 이메일을 보내고 싶으면 --> mailto:honggildong@gmail.com
2) "HongGilDong"과 "HongGilSoon"한테 이메일을 보내고 싶으면(다수) --> mailto:honggildong@gmail.com,honggilsoon@gmail.com
3) "HongGilDong"한테 "점심식사"라는 주제로 이메일을 보내고 싶으면 --> mailto:honggildong@gmail.com?subject=점심식사
4) "HongGilDong"한테 "점심식사"라는 주제와 "오후 2시 김밥천국으로 오세요"라는 내용의 이메일을 보내고 싶으면 --> mailto:honggildong@gmail.com?subject=점심식사&body=오후 2시 김밥천국으로 오세요
9. 크롬 커맨드
크롬 웹브라우저에는 메뉴페이지에 바로 등장하지 않는 명령 기능들이 있습니다. 아래 명령어들을 복사해서 검색창에 바로 붙여주면 됩니다:
1) chrome://downloads --> 다운로드 목록
2) chrome://extension --> 확장 프로그램 목록
3) chrome://bookmarks --> 북마크 목록
4) chrome://memory --> 크롬 메모리 사용 정보
5) chrome://history --> 웹브라우저 사용 기록
6) chrome://restart --> 웹브라우저 다시 시작하기
8. 크롬 원격 데스크탑 + 구글 클라우드 프린트
크롬 Remote Desktop은 작은 확장 프로그램으로 인터넷상 안전하게 다른 컴퓨터와 원격 연결을 시켜주는 기능을 가지고 있습니다. 또한 클라우드 프린팅을 설정하고 싶다면 설정 --> 고급 설정 표시 --> 구글 클라우드 출력 관리를 클릭하면 됩니다. 클라우드 프린트가 설정되면 크롬 웹브라우저를 이용해 어디에서나 출력이 가능하죠.
7. 지메일 또는 구글 드라이브 검색
크롬사용법 중에 구글 드라이브나 지메일에서 뭘 검색하려 그 어플로 직접 가서 하려면 여러 클릭이 필요하죠. 이런 번거러움을 없애기 위해 크롬 검색창에서 바로 검색이 가능하답니다. 먼저 설정을 해야되는데, 설정 --> 검색엔진 관리 --> 이름과 키워드를 입력 --> 지메일 URL은 "https://mail.google.com/mail/ca/u/0/#apps/%s", 구글 드라이브 URL은 "http://drive.google.com/?hl=en&tab=bo#search/%s"을 입력해주세요. 이제 지정한 키워드를 검색창에 입력하면 바로 그 어플에서 검색이 가능합니다. 예를 들어 검색어를 "gmail"이라고 지정했으면 아래와 같이 나오겠죠.
6. 구글 달력 이벤트 추가
위와 똑같은 방법으로 구글 일정을 추가할 수 있습니다. 모든 설정 방법은 위를 따르는데 URL만 "http://www.google.com/calendar/event?ctext=+%s+&action=TEMPLATE&pprop=HowCreated%3AQUICKADD"를 복사해서 붙여넣어주세요. 이렇게 되면 크롬 검색창에: "[키워드]화요일 2시에 엄마랑 점심식사"를 입력하면 일정에 자동으로 추가됩니다.
5. 크롬에서 트위터 글 바로 올리기
위와 같은 방법으로 트위터 글도 바로 올릴 수 있습니다. URL 창에 "http://twitter.com/home?status=%s" 만 추가해 주면 크롬 검색창에서 현재 상황들을 바로 업데이트 할 수 있죠.
4. URL링크를 새로운 탭에서 열기
크롬 검색창에 URL을 입력한 후 "Alt + Enter"를 누르면 새로운 탭에서 그 링크가 열리게 됩니다.
3. 열려있는 모든 탭을 북마크에 추가
크롬 브라우저에 현재 열려있는 모든 탭을 북마크에 추가하려면 "Ctrl + Shift + D"를 눌러주세요. 바로 새로운 폴더가 북마크에 생성되면서 모든 탭의 URL들이 즐겨찾기에 추가됩니다. 귀찮게 일일이 하는것 보다 꽤 유용한 크롬사용법이죠.
2. 스페이스바 팁
웹페이지를 스크롤할 때 스페이스바를 눌러주면 자동으로 아래로 스크롤 되고, 시프트키와 함께 스페이스바를 눌러주면 위로 스크롤 됩니다.
1. 깔끔한 텍스트 복사 기능
"Ctrl + Shift + V"를 누르면 모든 하이퍼링크와 색상을 제외한 오리지널 텍스트만 깔끔하게 복사 됩니다. 물론 아무데나 붙이기가 가능하죠.
이상, 여태까지 공개된 유용한 크롬사용법과 팁들을 알아봤습니다~