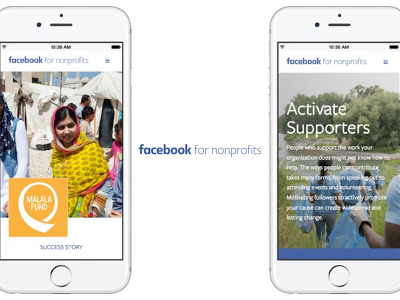미팅이나 이벤트 또는 업무를 스케쥴할때 일반 탁상용 달력보다는 디지털 달력이 확실히 제 기능을 해줍니다. 특히 구글캘린더 (Google Calendar)는 구글의 톱클래스 클라우드 서비스와 웹클라이언트 기능 그리고 모바일 앱 덕분에 독보적인 디지털 달력 선두주자로 꼽히고 있습니다. 하지만 흔히 사용되는 공유, 연동 외에도 유용한 기능들을 제대로 꿰차고 있지 않는다면 아쉽겠죠? 다행히 원더하우투 덕분에 웹버전과 모바일 버전에서 사용할 수 있는 구글캘린더 (구글 달력) 유용한 기능들 12가지를 소개해드릴 수 있겠 되었습니다. 지금 바로 보시죠.
1. 구글 달력 공유하기 (웹버전)
구글 달력 공유는 가족과 친구 그리고 같은 팀멤버들과 연결되어서 필요한 이벤트나 노트 또는 계획들을 같이 볼 수 있죠. 물론 모든 내용을 모든 사람들한테 공유할 필요는 없습니다 (따로 설정할 수 있죠). 일단 아래와 같이 공유하고자 하는 캘린더를 선택한 후 "설정"을 클릭합니다.
그럼 "캘린더 환경설정" 화면이 나오는데, 아래와 같이 "이 캘린더 공유하기" 부분을 눌러주고 특정 사용자를 추가하거나 알림 정보 또는 공유하고자 하는 정보를 수정하면 됩니다.
2. 여러 버전의 달력 만들기 (웹버전)
우리 삶에 있어서 꼭 하나의 스케쥴만 있을 필요는 없죠. 한 가정의 아빠로서의 달력부터, 회사 계획서, 그리고 레저용 일정까지 여러 스케쥴이 있을 수 있습니다. 다행히 구글캘린더에서는 다수의 달력을 만들어낼 수 있습니다. 아래와 같이 "새 캘린더 만들기"를 선택하고 필수 정보를 기입하시면 되죠.
3. 이벤트 초대 이메일 보내기 (웹버전 & 모바일)
이벤트 공유 또는 초대 이메일 보내기 기능은 매번 단체 문자를 보내는 것보다 훨씬 효과적입니다. 그렇다면 먼저 공유하고자 하는 이벤트를 찾은 뒤, 클릭해서 "일정 수정"을 선택합니다.
그럼 아래와 같은 화면에서 초대하고자 하는 구글 유저들의 이메일 주소를 기입해서 추가시키면 되죠. 참고로 참석자들의 권한 설정도 따로 설정할 수 있습니다.
4. 일기예보 보기 (웹버전)
구글 달력은 당일 날씨는 물론 앞으로의 일기 예보까지 정확하게 알려줍니다. 일기예보 보기 설정을 하고 싶으면 우측상단 톱늬바퀴 아이콘을 누른후 "설정"을 클릭합니다. 아래로 스크롤하다 보면 다음 스크린샷이 보이는데, 여기서 원하는 일기예보 위치와 날씨 온도 설정을 해줍니다.
그럼 아래와 같이 달력 내에서 매일 날씨 정보를 받아볼 수 있죠. 일주 계획 중 특히 외부 계획이 있을 때 유용한 기능으로 이용됩니다.
5. 오프라인으로 접속하기 (웹버전 & 모바일)
일반 탁상 달력과 마찬가지로 구글캘린더도 오프라인으로 접속이 가능합니다. 다만 익스플로러나 사파리가 아닌 구글 크롬 웹브라우저에서만 가능하죠. 단순히 화면 우측상단 톱늬바퀴 아이콘을 누른후 "오프라인"을 클릭하시면 됩니다.
6. 구글캘린더 키보드 단축키 (웹버전)
PC나 맥 웹브라우저에서 키보드 단축키를 사용하려면 일단 기능을 켜야 합니다. 먼저 "설정"에 들어가서 맨 아래까지 스크롤하면 아래와 같이 단축키 사용 여부를 물어보는데, "예"로 맞춰줍니다.
그런 다음 아래와 같은 자세한 단축키로 빠르게 사용할 수 있습니다.
7. 배경화면과 색 설정하기 (웹버전 & 모바일)
각종 이벤트나 따로 만든 여러 종류의 달력들에 각각의 색상을 지정해 줄 수 있습니다. 웹클라이언트에서는 직접 색 아이콘을 클릭해서 미리 지정된 색들 중에 하나를 고르면 되죠.
모바일 앱에서는 왼쪽의 슬라이드인 메뉴 맨 아래 "설정" 메뉴를 클릭한 후 원형의 색상 아이콘을 선택해 색을 바꿀 수 있답니다.
웹브라우저에서 배경화면을 바꾸고 싶다면 "설정"에서 좌측상단 탭들 중 "실험실"을 선택한 뒤, 아래 스크린샷과 같이 "배경 이미지"란으로 들어가 원하는 사진으로 배경을 바꾸면 됩니다.
8. 관심사 이벤트 추가하기 (웹버전)
구글캘린더는 거대한 검색 빅데이터를 기반으로 수많은 정보를 끌어올 수 있습니다. 특히 유저들의 관심사를 이벤트로 불러와줄 수 있죠. 먼저 아래와 같이 "재미있는 캘린더 검색"을 선택하면, 웬만한 각국의 기념일은 물론 수많은 스포츠 일정과 기념일 등을 이벤트로 등록할 수 있습니다.
예를 들어 스포츠광이라면 아래와 같이 다음달에 있을 대한민국과 쿠웨이트 월드컵 아시아지역 예선전을 이벤트로 등록할 수 있죠.
9. 하루 일정을 이메일로 받기 (웹버전)
보통 그날 있는 이벤트 알림 서비스는 특별한 설정 없이도 스마트폰으로 받아 볼 수 있습니다. 하지만 만약 아침마다 그날 있을 모든 일정을 이메일로 받아보고 싶다면 따로 설정이 필요하죠. 먼저 "내 캘린더" 메뉴에서 "설정"을 클릭합니다.
그런 다음 맨 아래 있는 "하루 일정"란에 이메일 박스를 체크해주시면 되죠.
10. 구글 행아웃 기능 추가하기 (웹버전)
행아웃은 SMS문자를 보내거나 단순 채팅 또는 단체로 화상미팅을 할 때 매우 유용합니다. 구글캘린더 역시 행아웃과 연동이 쉽게 되죠. 행아웃을 이용하고자 하는 이벤트를 클릭한 후, 아래와 같이 "영상 통화 추가"를 눌러주시면 됩니다.
11. 파일 첨부하기 (웹버전 & 모바일)
학교 그룹 프로젝트나 팀멤버간 파일을 공유할 일이 있으면 파일 첨부하기 기능은 필수죠. 원하는 이벤트를 클릭한 후 "첨부파일 추가"를 누르면 아래와 같이 Google드라이브나 직접 업로드로 파일을 올릴수 있습니다.
스마트기기에서 파일을 첨부하고 싶다면 원하는 이벤트를 선택한 후 좌측상단의 연필모양 아이콘을 누르고 화면 하단에서 "첨부파일 추가"를 이용하면 되죠.
12. 다음 미팅 타이머 (웹버전)
시각적으로 다음 미팅이나 이벤트가 얼마나 남았는지 알고 싶다면, 다행히도 구글 달력은 다음과 같은 기능을 제공합니다. 먼저 화면 우측상단 톱늬바퀴 아이콘 메뉴에서 "설정"으로 들어간 후 좌측상단 탭에서 "실험실"을 선택합니다. 여기서 아래와 같이 "다음 모임"란을 "사용"으로 선택해주죠.
그럼 메인 화면에서 아무 이벤트를 선택한 경우 우측상단에 다음과 같은 타이머가 생성됩니다.